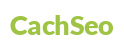Trong bài học Excel trước đó, các bạn đã học bí quyết viết bí quyết phân số trong Excel để tạo ra các hàm phân số trong bảng tính. Viết phương pháp phân số thường xuyên khá phức tạp, còn nếu không nắm rõ, các bạn sẽ gặp trở ngại khi thao tác với phân số vào Excel.
Bạn đang xem: Gõ công thức hóa học trong excel

Cách chèn phương pháp hóa học trong Excel tương tự với bí quyết chèn phương pháp toán học tập trong Excel. Ví như bạn đã hiểu phương pháp chèn bí quyết toán học trong Excel, thì hãy tham khảo nội dung dưới đây, hocfull.com đã hướng dẫn giải pháp chèn phương pháp hóa học trong Excel cho đều phiên bản: 2010, 2013, 2007.
Nhập phương pháp Hóa học tập Trong Bảng Tính Excel
Nếu bạn muốn nhập bí quyết hóa học như trong hình dưới đây, bạn có thể thực hiện như sau:

Dưới đây là quá trình thực hiện:
Bước 1: mang lại ví dụ, nếu bạn muốn nhập cho bí quyết H2SO4, thứ nhất nhập chữ “H”, kế tiếp kích chuột phải và chọn Format Cell.

Bước 2: Mở vỏ hộp thoại, tích vào Subscript, lựa chọn OK, tiếp đến gõ số 2. công dụng sẽ xuất hiện thêm như hình dưới đây.


Bước 3: Để trở lại trạng thái không viết bên dưới dạng chỉ số dưới, gõ cho những chữ tiếp theo như “SO,” bạn tiếp tục kích loài chuột phải, chọn Format Cell, quăng quật chọn Subscript, dìm OK. bạn sẽ có tác dụng như mặt dưới.


Kết quả vẫn hiển thị như sau

Bước 4: Để gõ chỉ số bên dưới còn lại, lặp lại công việc đã thực hiện. Bạn sẽ có công thức hóa học như hình mặt dưới.

Đã hiểu giải pháp nhập bí quyết hóa học tập trong bảng tính Excel với những phiên phiên bản Excel 2010, 2013 với Excel 2007 rồi đó. Để nhập các công thức chất hóa học trong Word, hãy tham khảo bài viết viết số nón trong Word sẽ giúp bạn nhập chỉ số trên và dưới cho một số trong những trong bảng tính Excel.

Ví dụ: triển khai nhập cách làm hóa học của Axit Fluoroantimonic: H2SFb
F6.
Cách 1
Bước 1: tại ô phải nhập công thức, gõ chữ H.
Xem thêm: App giải lý hoá sinh anh - dicamon: giải toán lý hoá anh

Bước 2: Chuột đề xuất vào ô đang nhập công thức, chọn Format Cells.

Bước 3: Trong vỏ hộp thoại xuất hiện, tích chọn vào mục Subscript -> OK.

Bước 4: quay trở về ô đang nhập công thức, gõ số 2 -> được chỉ số dưới.

Bước 5: Để chuyển về cơ chế gõ bình thường, thường xuyên chuột bắt buộc vào ô vẫn nhập công thức, chọn Format Cells.

Bước 6: Trong vỏ hộp thoại xuất hiện, quăng quật dấu tích lựa chọn trong mục Subscript -> OK.

Bước 7: trở về ô sẽ nhập công thức, gõ tiếp những kí hiệu khác.

Bước 8: thực hiện tương từ như cách 3, nhập tiếp chỉ số bên dưới 6 -> kết quả đã nhập dứt công thức hóa học của Axit Fluoroantimonic: H2SFb
F6.

Cách 2
Bước 1: Nhập không thiếu thốn các kí tự gồm trong công thức, bao gồm cả chỉ số dưới.

Bước 2: Bôi đen kí tự là chỉ số dưới -> chuột phải chọn Format Cells.

Bước 3: lựa chọn mục Chỉ số dưới trong hộp thoại lộ diện -> OK.

Kết quả sau khoản thời gian viết có chỉ số dưới:

Làm tựa như với các chỉ số dưới khác:
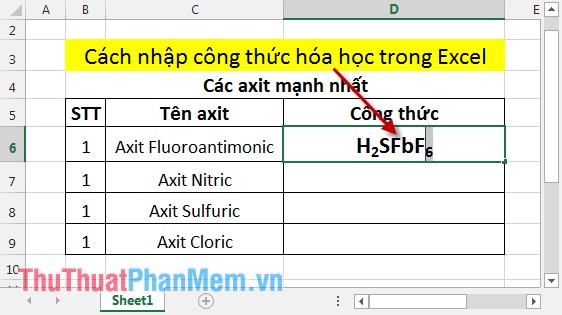
Đối với các axit còn lại, tiến hành tương trường đoản cú -> Kết quả:

Với cả hai phương thức trên, cơ bạn dạng chúng giống như nhau, chỉ không giống nhau về máy tự thực hiện các thao tác.
Chúc chúng ta đạt được thành công!